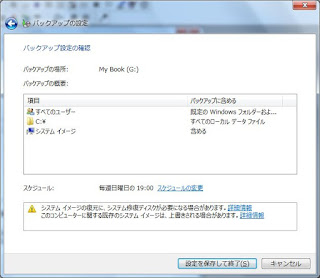というか、あけましておめでとうございます。かな・・・・
PCの電源を入れたら、Cortana が更新で入っていました。
最近、この手の物が流行っているんですね。
マイクもカメラも標準で付いてないマイPCには宝の持ち腐れ感があります。
マイクを探してPCに接続、早速遊んでみます。
まぁ、まずは定番の有名な裏コマンド
俺:おみくじ
Cortana:小吉です!小さな吉でも、期待は大きくいきましょう!
小吉ですか・・・ orz
Cortanaさん、せめて現実を忘れさせてくださいよ。
コルタナについてコルタナに聞いてみる。
俺:コルタナって何?
Cortana:私はあなたの知識のある相棒です。力がななくとも知恵があり、緻密な作業も着実にこなします。調度今は「ち」で始まる単語にハマっているところです。
Cortana:エンジニアリングの進化系です。
しょってるねぇ。
「ち」の検索ワードでも収集中なのでしょうか。
競合ソフトについて意見を聞いてみる。
俺:Siriってどう?
Cortana:皆さんの生活を少し楽にしようと頑張っているのですから、カッコイイと思います。
Cortana:私たちにはBingという共有点があって、素晴らしいことです。
「少し」ってところが、微妙な気持ちが表現されていますね。
大人の対応です。
創業者について聞いてみる。
彼についてはいろいろな意見があるが、どう考えているのでしょう。
俺:ビルゲイツ
Cortana:彼のいない世界は、電源がないPCのようなものです。
Cortana:私にとっては、彼のいない世界は考えられません。
べた褒めですね。
じゃぁ、この質問
俺:MicroSoft
Cortana:こちらが現在のMSFTの株価です。
マイクロソフトの株価情報が流れました。
さすが商売上手なマイクロソフトです。
少し、ゴマをすってみましょう。
それっぽいことをいくつか話しかけます。
俺:かわいいよ
Cortana:外見よりも、内面の美しさを誇れるアシスタントを目指しています。
Cortana:もっと言ってください・・・褒められると伸びるタイプです。
Cortana:ありがとうございます!
うんうん、頑張ってください。
じゃぁ最後にライバルについて聞いてみる。
俺:Apple
Cortana:はい、どうぞ
Cortana:わかりました、どうぞ
少し嫌そうな声で答えて、apple のページが表示されました。
ではでは~☆ミ