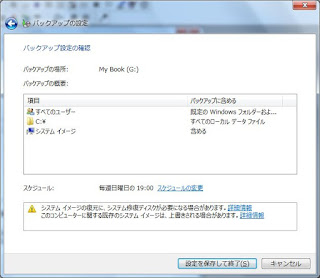前回は音楽CDをディスクイメージごとコピーする方法を紹介いたしましたが、今回はWindows Media Playerを使って音楽CDをコピーする方法を紹介したいと思います。
Windows Media Playerを使ってコピーする利点は、前回と違い曲単位でコピーが行えることです。
自分の好みのオリジナルCDを作成できます。
また、CDの音楽データだけでなくPC用の音楽データ(wmaやmp3)もCDにコピーできます。
まずはWindows Media Playerを起動し、コピー元の音楽CDをドライブに挿入します。
「CDの取り込み」をクリックすると曲の取り込みが開始します。
他のCDも取り込みしたかったら同じ手順を繰り返します。
取り込みが終わったらブランクCDを挿入します。
続いて「書き込み」タブをクリックして「オーディオCD」にチェックが入っているか確認します。
左側の「音楽」をクリックして、表示された曲を再生したい順に右側の書き込みリストにドラッグ&ドロップしていきます。
CDに取り込める時間数を確認しながらオーバーしないように取り込みます。
選曲が終了したなら「書き込みの開始」をクリックして書き込みます。
なお、PC用の音楽データの取り込みは、「ファイル」→「開く」より取り込みができます。
音楽CDからの複製については、個人で視聴を楽しむ目的以外、著作権法上、無断で複製することは禁じられています。
注意して作業をお願いします。
ではでは~☆ミ