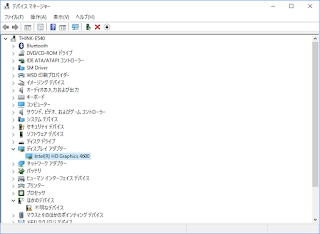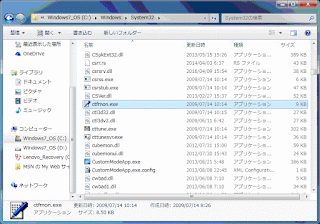というか、このフレーズも久しぶりです。
ちょっとノンビリしている間に年を越し、もう2月です。
はや・・・・・。
こう寒いと釣りに行く気力も湧かないので、休みは家でゴロゴロしているパターンが多くなってきます。
おのずとblogのネタも減少しちゃうというわけです。
最近の出来事でいうと、ノートPCを新規で購入しました!!
昨年の暮れにDELLで10%の値引きクーポンを実施していたのと、そろそろ64bit版が欲しくなってきたので思い切って購入です。
New Inspiron 15 5000 プラチナ・フルHD・SSD搭載
プロセッサ ラベル: インテルR CPU ラベル Core i7 KBL 用
スピーカー: professionally tuned with MaxxAudioR by Waves
ベース: Inspiron 15 5000 シリーズ (インテル) - 5567
CPU: 第7世代 インテルR Core i7-7500U プロセッサー
OS: Windows 10 Pro (64ビット) 日本語
メモリ: 8GB, DDR4, 2400MHz, (最大 16GB,追加)
ハードディスク: 256GB ソリッド ステートドライブ
CD ROM/DVD ROM: Tray load DVD ドライブ (Reads and Writes to DVD/CD)
グラフィックス: AMD Radeon R7 M445 グラフィックス 4G GDDR5
ワイヤレス: 802.11ac + Bluetooth 4.1, デュアル バンド 2.4&5 GHz, 1x1
プライマリバッテリ: 42 WHr, 3-セル バッテリ (内蔵)
ディスプレイ: 15.6-インチ FHD (1920 x 1080) アンチ-グレア
主なスペックは上記の通り。
インテルR CPU Core i7 に密かに期待。
メモリも現行の32bit機は4GBだけど倍の8GB積めば快適なんじゃないかな。
ハードディスクが256GBなのが心配だけど、外付けのHDDにデータを逃がせば運用が可能だと判断して購入を決意。
外観はこんな感じ。
スタイリッシュだね。
んで、1か月間使い込んだ感想。
・このPCを初期状態に戻す
これを実施したらデスクトップPCのイメージが復元されました。
コンピュータ名が中国人の名前のようなのですが、どういうことなのでしょう。
セットアップ終了後にWindowsのイメージをバックアップしていたので、そっちからリカバリしているので問題はないですが気分が良くないですね。
・異音が発生する
時々、ブッ とか プッ とか、音楽の切り替え時にスピーカーから音が発生します。
ドライバがイマイチなのかな。
・思ったよりメモリに余裕がない
もう少しメモリに余裕ができると思っていたのですが、空が3.3GBですか・・・。
CPUもちょっときつめです。
VS2015とエミュレータを起動してこの状態ならば良しとしなければならないのでしょうけど、ファンがまわり始めるのは勘弁ですねぇ。
メモリは購入時に増設しておくべきでした。
・HDDの空が少ない
空が68GBでは厳しい。
外付けのHDDにデータを逃がしても運用は難しそうです。
SSDにこだわらないでHDDに変更しておけばよかったかな。
近々換装を検討しないと。
・Backspaceキーが小さい
これは、慣れしかないのかな。
隣のNumLockキーを無意識に押しちゃうんだよね。
メモリとSSDは購入時にもっとよく検討をすべきでした。
他はまぁ問題なく使えるレベルです。
Windowsのシステムイメージは最初に作っておいた方が良いですね。
私のように変なリカバリイメージが入っているかもしれませんから。
んで、メモリの増設をする際の手順を確認と思って裏ぶたみたら・・・・・。
このモデルってめっちゃ面倒なパターンじゃん。
プラスチックスクライブ使ってこじ開けてDVDドライブ外してバッテリーを外さないとメモリの増設ができない。
これが実は一番のネックです。
なんせ不器用な男なので・・・・・。
DELLはメモリやハードディスク交換が簡単に行えると思っていたのですが、面倒なモデルもあったのですね。
手先が器用でない方は同機を購入するのならメモリとハードディスクは十分検討してください。
この際、仕方がないので工具一式を揃えるとしますか。
今後も使いそうですし。
 | 価格:1,483円 |
こんなには必要ないけど・・・・・。
メモリはDELL純正ならサポートが継続されますが何せ高い。
 |
新品価格
¥7,723から (2017/2/12 01:51時点) |
ここらへんで間に合わせます。
SSDの換装はもう少し相場が安くなるのを待つしかありません。
さて、メモリが届くのはいつ頃になりそうかな。
ではでは~☆ミ